Cum să Instalezi Aplicații pe FireStick Folosind Aplicația Downloader?
În această postare, vei învăța cum să instalezi aplicația Downloader și să instalezi aplicații pe FireStick. Instrucțiunile furnizate în acest ghid se aplică tuturor dispozitivelor Fire TV OS, inclusiv FireStick 4K, 4K Max, FireStick Lite, Fire TVs, All-New FireStick 4K, All-New FireStick 4K Max și altele.
**Ce este aplicația Downloader pentru FireStick?**
Downloader este, fără îndoială, cea mai bună aplicație pentru instalarea aplicațiilor pe Fire TV și FireStick. Te ajută să instalezi aplicații neoficiale/terțe care nu sunt găzduite pe Amazon App Store.
Cea mai comună metodă este să instalezi un APK direct de la URL-ul său. De asemenea, poți instala APK-uri de pe site-uri web, deoarece Downloader are un browser încorporat.
Amazon nu permite descărcarea prin browser, chiar dacă ai browserul nativ Amazon Silk. Cu toate acestea, Downloader ocolește această restricție.
Aplicația Downloader este disponibilă oficial pe Amazon Store. Nu trebuie să o instalezi pe dispozitivul tău prin metode alternative. Iată cum poți instala aplicația:
1. Mergi la ecranul principal al Fire TV. Folosește telecomanda pentru a naviga la **Find > Search** pe bara de meniu din mijlocul ecranului.
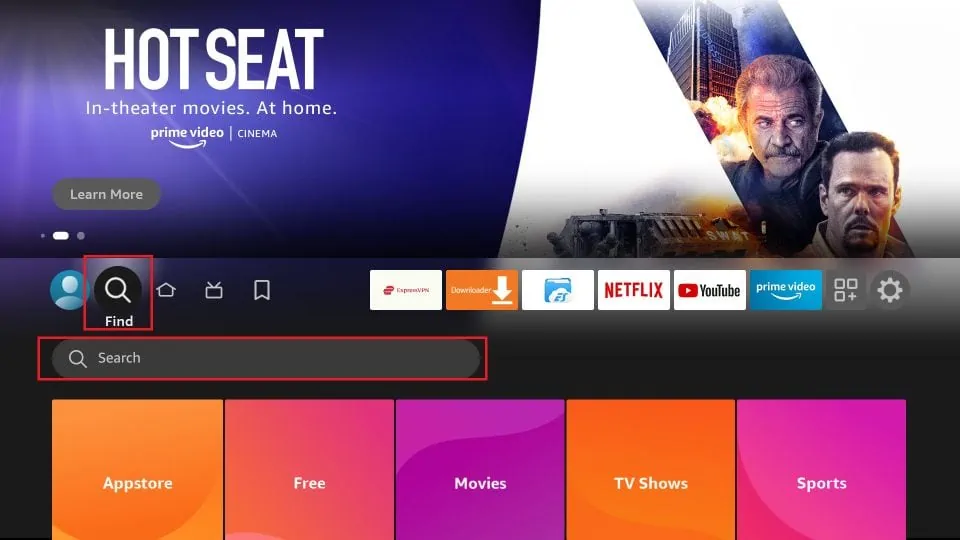
2. Now, use the onscreen keypad to type in Downloader (without the quotes). You should see the app suggestions on the list as you begin typing. When you see Downloader, select and click it.
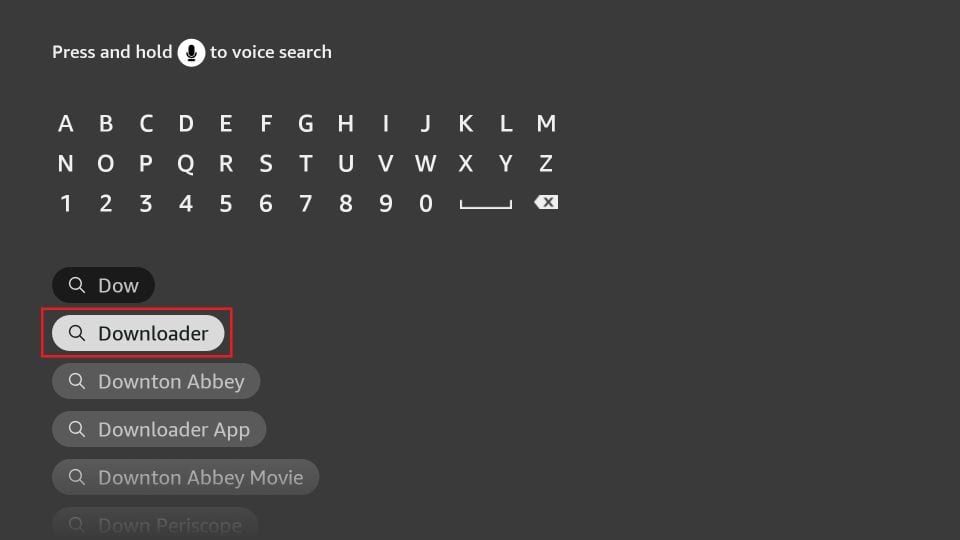
3. You should now see Downloader under the APPS & GAMES section. Go ahead and click it.
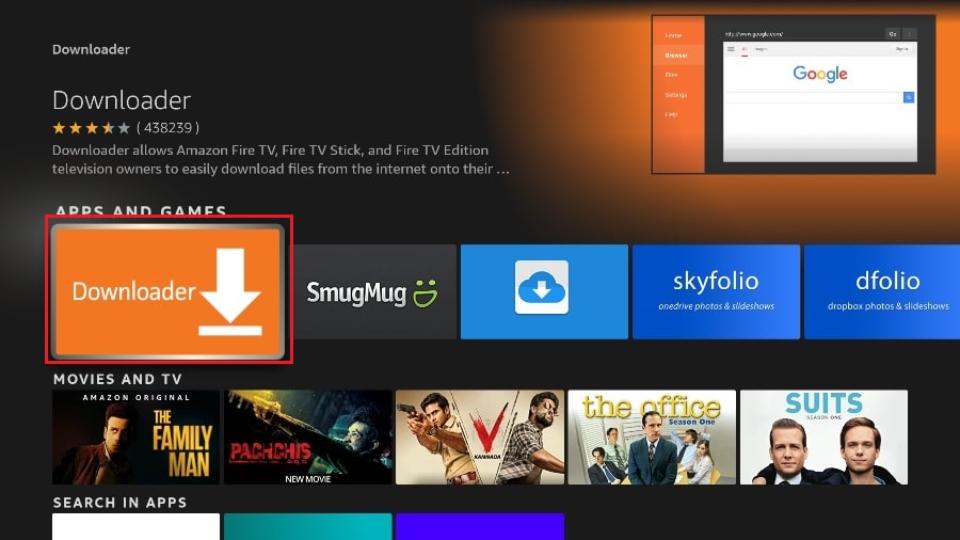
4. Fă clic pe butonul **‘Get‘** sau **‘Download‘** pentru a descărca și instala aplicația. Ar trebui să ai aplicația instalată în câteva minute.
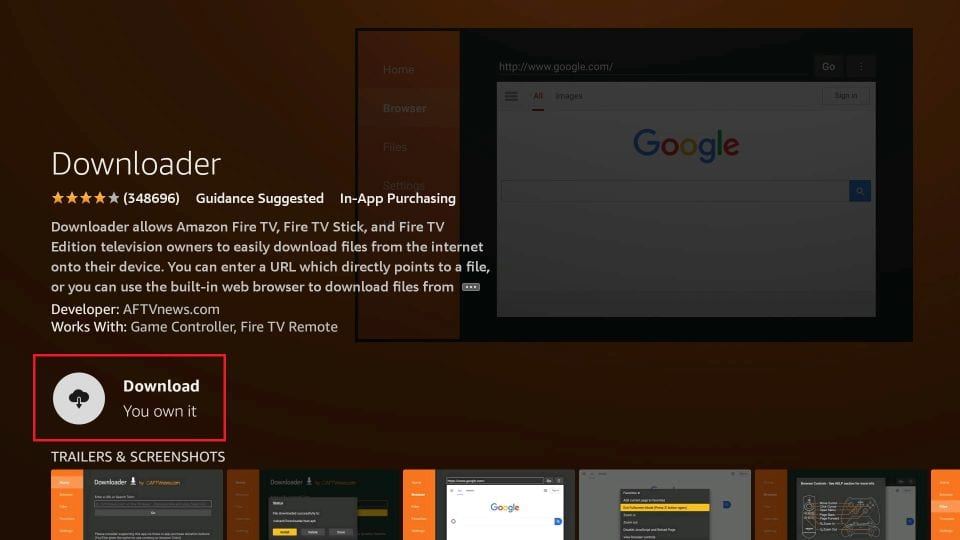
**Cum să pregătești FireStick pentru a utiliza Downloader și a instala aplicații din surse externe**
FireStick are o setare de securitate care împiedică instalarea aplicațiilor terțe. Prin urmare, trebuie mai întâi să schimbi această setare pentru a permite instalarea din surse externe. Urmează acești pași:
1. Lansează ecranul de start al FireStick și navighează la pictograma **Settings**.
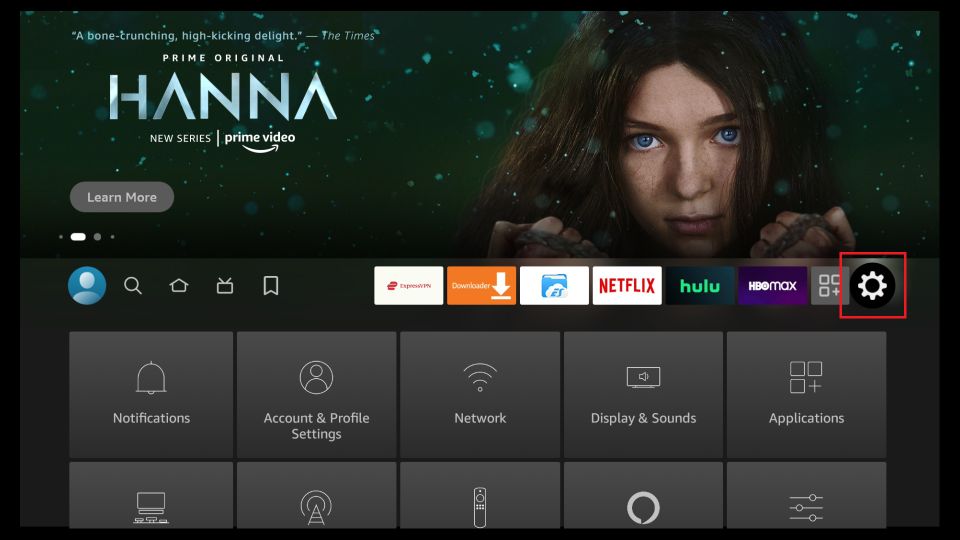
2. Derulează în jos până la opțiunea **My Fire TV** și fă clic pe ea.
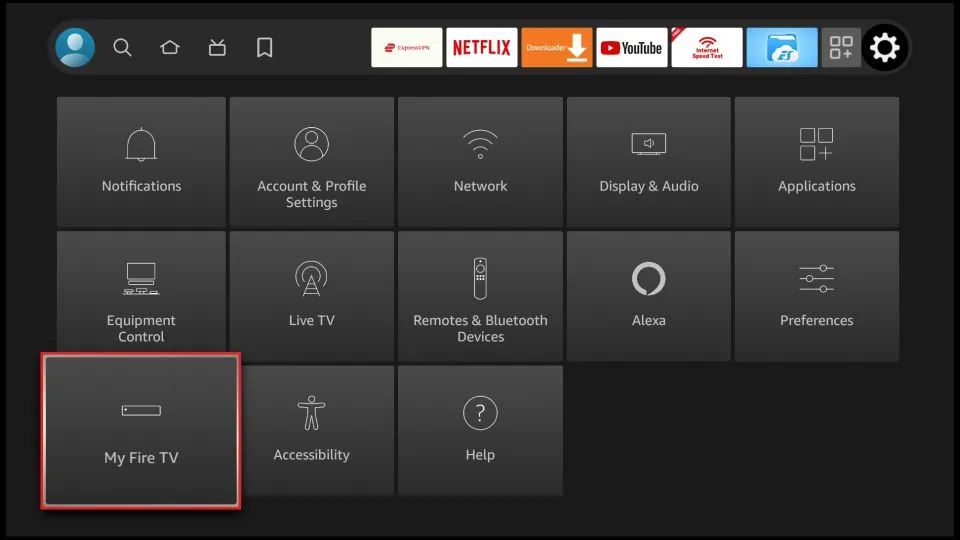
3. Fă clic pe **Developer Options**.
**Notă:**
– Dacă nu vezi opțiunea **Developer Options**, mergi la **Settings** > **My Fire TV** > **About**.
– Acum, selectează **Fire TV Stick** și fă clic de 7 ori pentru a activa **Developer Options**.
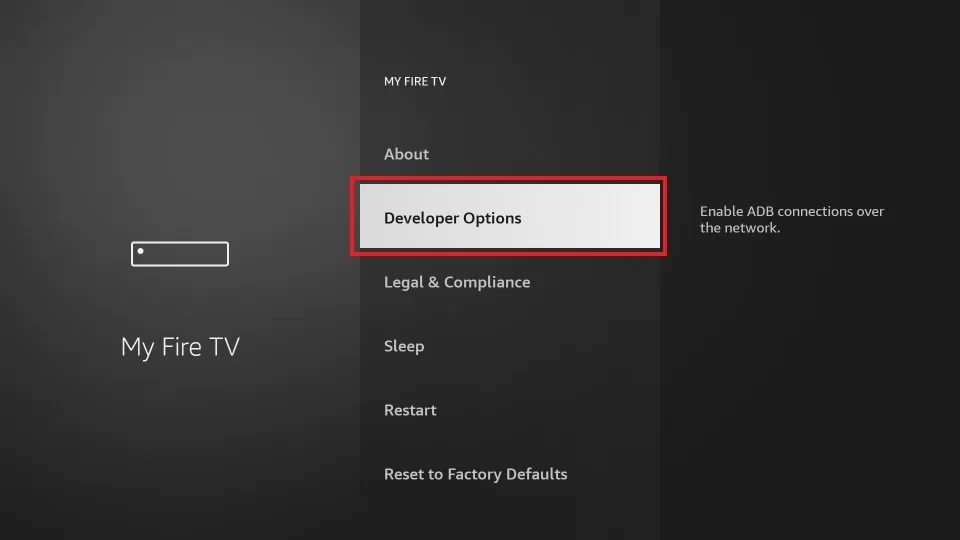
4. Vei vedea una dintre cele două opțiuni, în funcție de versiunea dispozitivului tău FireStick:
**Opțiunea 1—Aplicații Necunoscute:** Fă clic pe aceasta și continuă la pasul următor pentru a activa Downloader.
**Opțiunea 2—Aplicații din Surse Necunoscute:** Fă clic pe această opțiune și apoi pe **Activare** la promptul următor. Sari peste pasul următor.
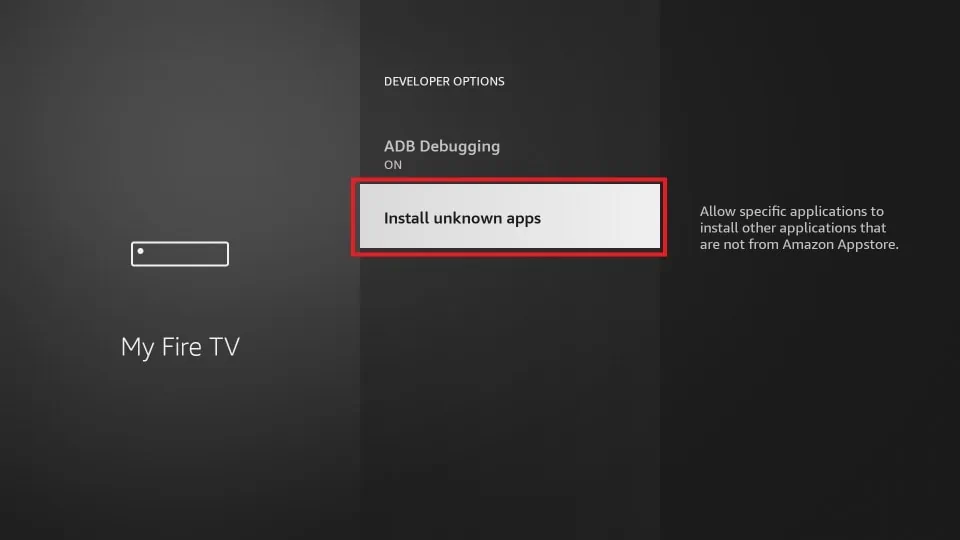
5. Navighează la **Downloader** și selectează-l pentru a-l activa.
**Notă:** Această fereastră nu va apărea dacă dispozitivul tău afișează Opțiunea 2 în pasul anterior.
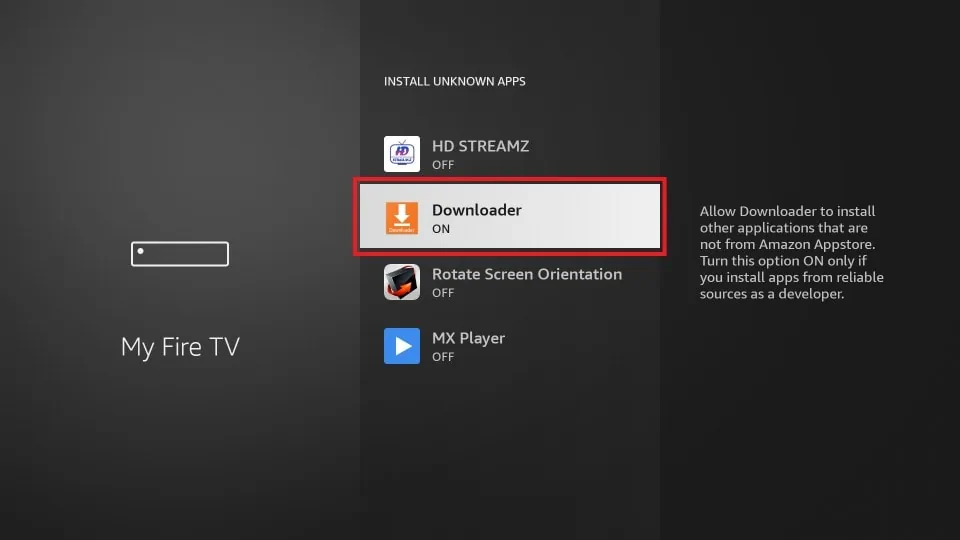
FireStick-ul tău este acum pregătit să instaleze diverse aplicații terță parte folosind Downloader.
Cum să descarci aplicații pe FireStick folosind aplicația Downloader
Acum că ai pregătit FireStick-ul, îți voi arăta cum să instalezi aplicații terță parte pe Fire TV sau FireStick în câteva minute. Dar înainte de asta, iată câteva informații suplimentare pentru a-ți ușura viața.
Cum să accesezi Downloader?
Dacă nu găsești Downloader pe ecranul principal, poți muta aplicația și crea un shortcut pe ecranul principal. Pentru a accesa Downloader din secțiunea Aplicații și Canale (care este o listă a aplicațiilor instalate pe FireStick), urmează acești pași:
1. Selectează pictograma aplicației de pe ecranul principal în bara de meniu din mijloc (pictograma din dreapta cu trei pătrate și un semn +). De asemenea, poți apăsa butonul similar de pe telecomandă, dacă ai unul.
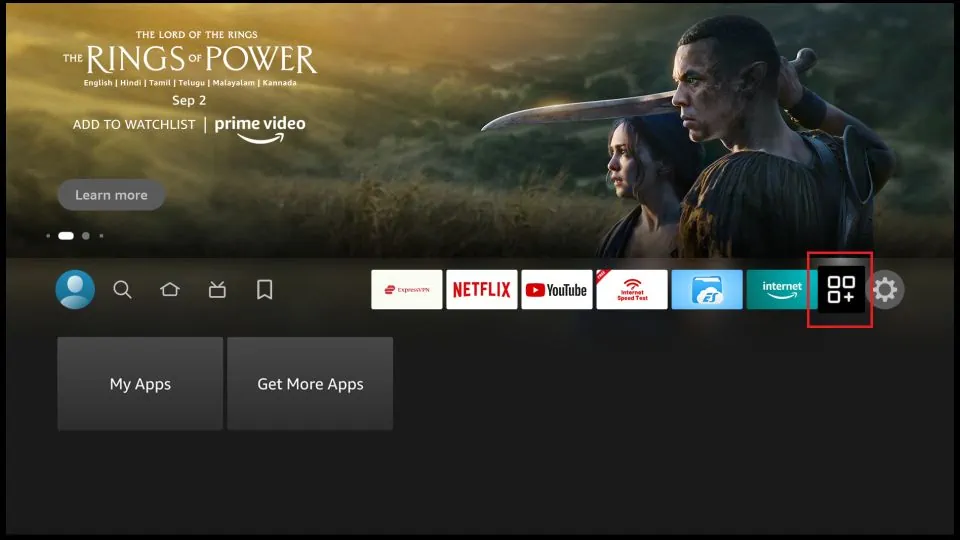
2. Derulează în jos și fă clic pe Downloader.
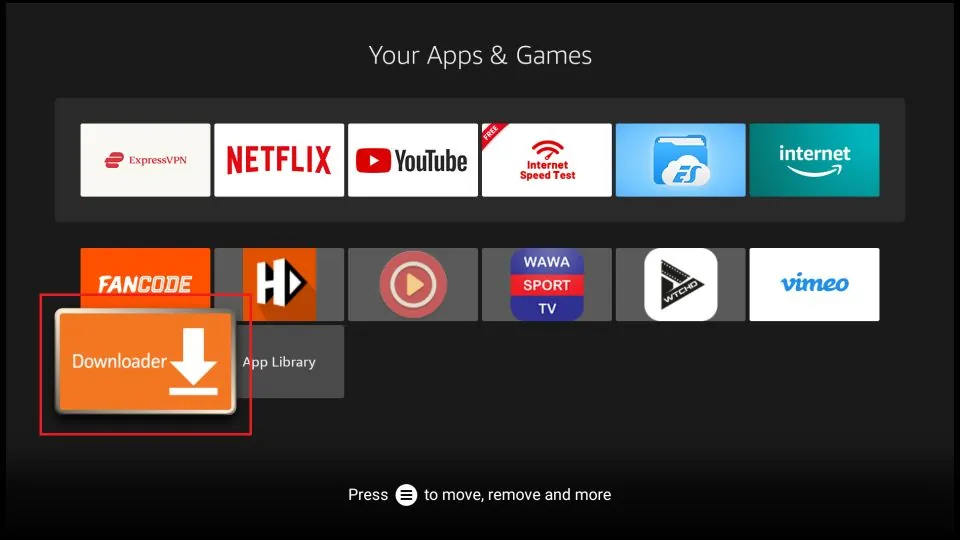
**Începerea utilizării Downloader**
Urmează acești pași:
1. Când deschizi aplicația pentru prima dată, fă clic pe **Allow** pentru a acorda permisiunea.
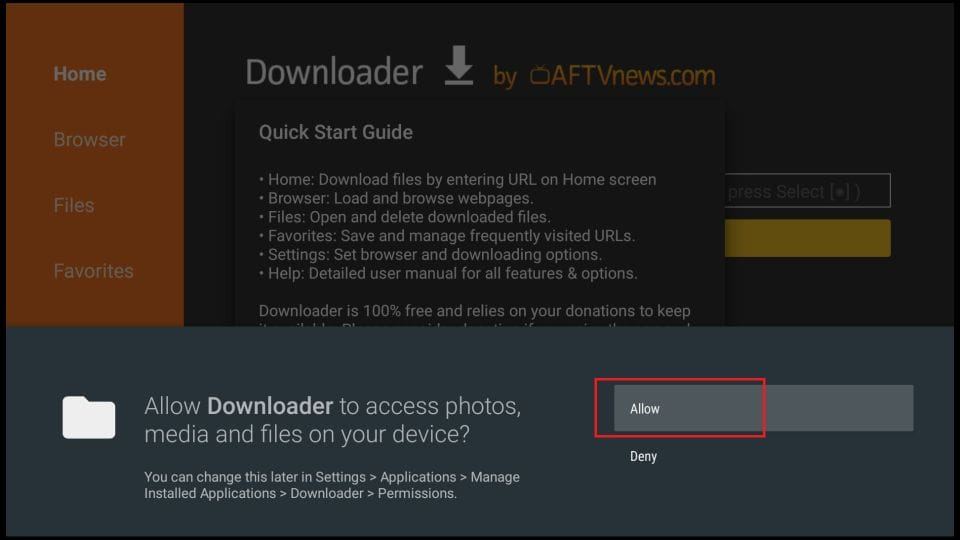
2. Click OK on this Quick Start Guide prompt.
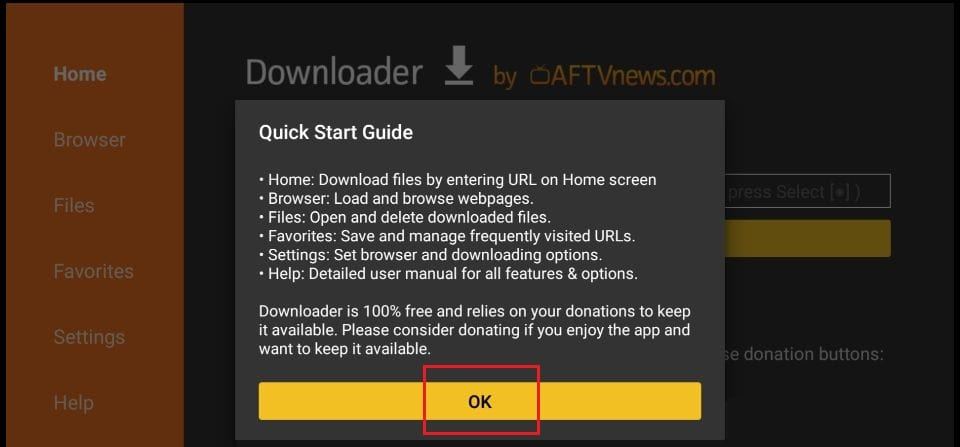
**Utilizarea Downloader pentru a instala aplicații pe FireStick**
În sfârșit, să vedem cum ajută aplicația Downloader la descărcarea APK-urilor și instalarea aplicațiilor pe Fire TV Stick. Din nou, este simplu.
În primul rând, am învățat să descărcăm fișierele folosind URL-uri directe. Apoi, am învățat cum să descărcăm un fișier de pe un site web.
**Metoda 1: Descărcare/Instalare APK-uri pe FireStick cu URL Direct**
În primul rând, folosim secțiunea Home, care ne permite să descărcăm fișiere direct folosind URL-urile care indică spre acele fișiere.
1. Fă clic pe **Home** în bara laterală stângă. Pe partea dreaptă, fă clic în caseta de text.
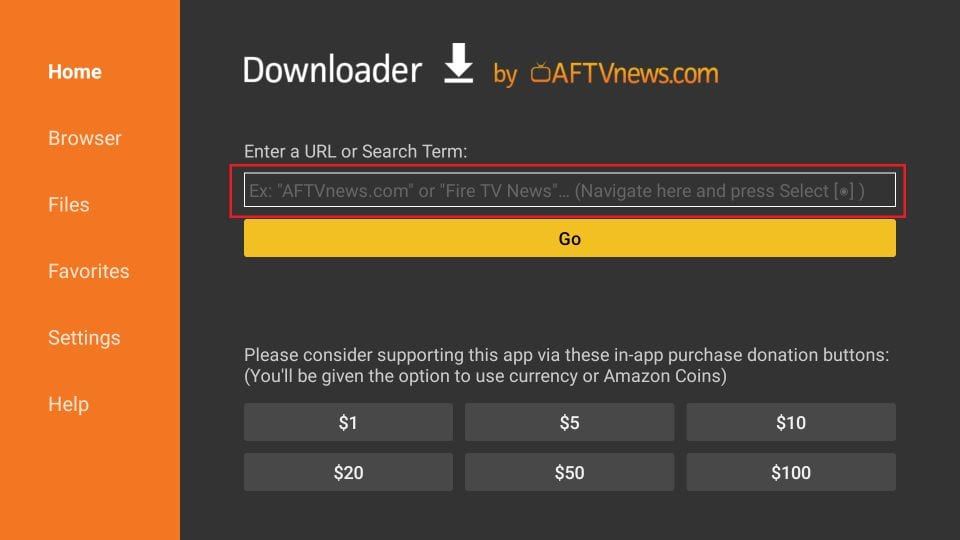
2. Introduceți URL-ul fișierului și apăsați **Go** pe tastatura afișată pe ecran. https://profoxy.com/profoxy.apk
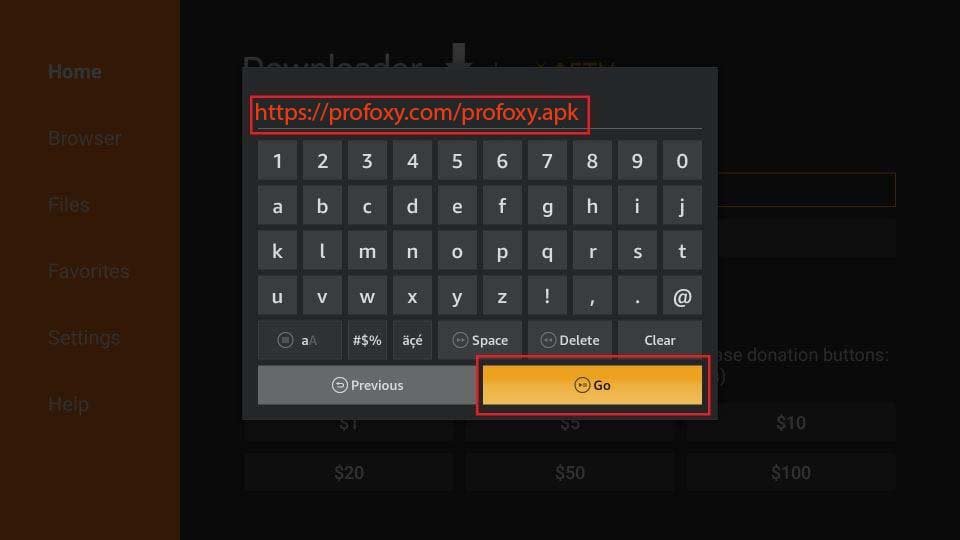
3. Descărcarea va începe automat. Odată ce descărcarea este completă, apasă pe **Instalare** în colțul din dreapta jos.
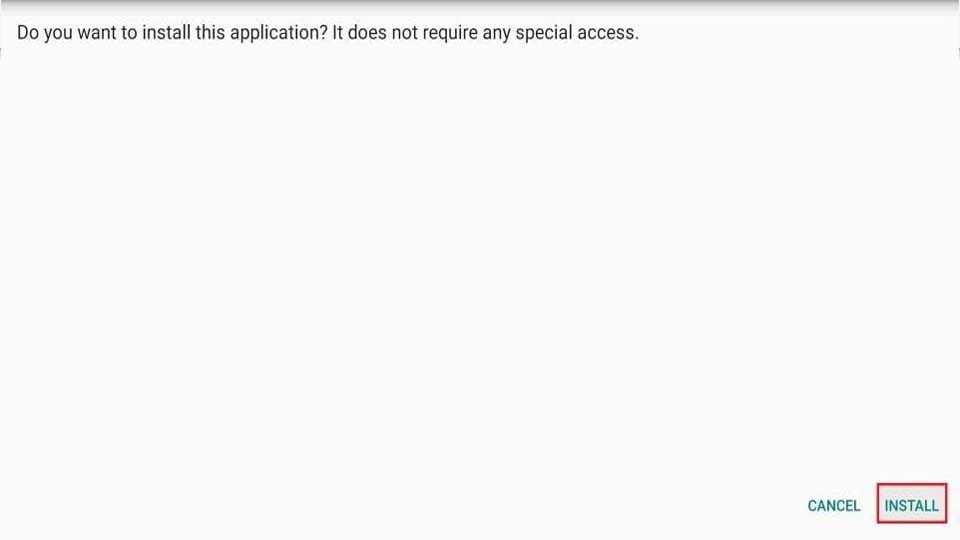
4. Odată ce aplicația este instalată, vei vedea o notificare care confirmă starea instalării. De asemenea, vei vedea două butoane în partea de jos – **Gata** și **Deschide**.
Apasă pe **Deschide/OPEN** pentru a începe să folosești aplicația imediat.
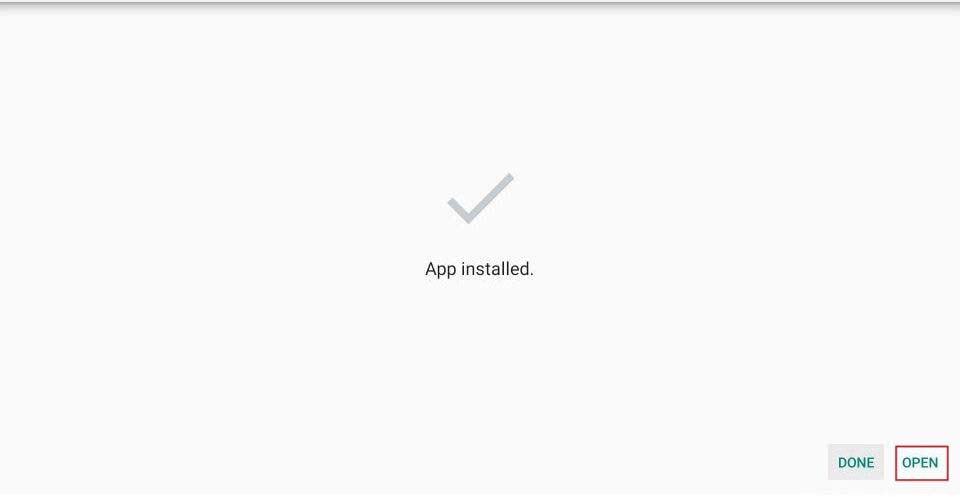
**Notă:** După deschidere introduceți user si password pe care le obțineți înregistrându-vă accesând link-ul de mai jos.
Înregistrează-te și obține User și Pass. Apasă aici!
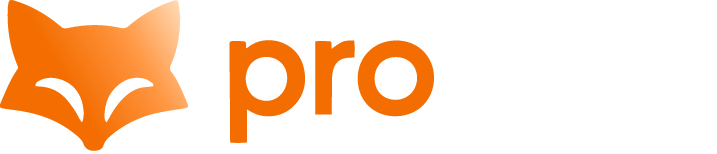
Televiziunea pe care o meriți la prețuri de bun simț
![]()